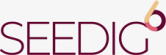Technical Accessibility Guidelines
Platform
- The SEEDIG 6 online meeting is being held on the Zoom platform. Registered participants will be able to access the Zoom rooms set up for the meeting using details that will be emailed to them.
- You can access the meeting either through the Zoom application (available for Windows, Mac, Linux, Android and iOS platforms) as well via the browser on your computer. Official download link: https://zoom.us/download
- If you need help with installing the Zoom app, you can find detailed instructions here: PC with Chrome browser, PC with Firefox browser, and Mac computer.
- We also suggest you access the Zoom test room in order to test your audio prior to the event.
- If you experience difficulties installing the Zoom app you can join us via your browser by choosing the ‘Join from your browser’ option.
- You can also join our meeting from your mobile device by clicking on the Zoom link. Then, follow the on-screen instructions to install the free mobile Zoom app.
- Three Zoom halls are set for SEEDIG 6:
-
-
- SEEdigital Hall: main sessions
- Typically two each day, one from 11:00 am CEST and one from 15:00 CEST
- SEEcreative Hall: creative tracks
- Living Library, SEEtalks, SEEinnovate, Terms of Service Fantasy Reader
- SEEfun Hall: evening social events
- SEEdigital Hall: main sessions
-
- Each of these Zoom halls has a unique link, a unique 9, 10, or 11-digit number (called a meeting ID), and an access code. The links (and, if relevant) the meeting IDs are published in the SEEDIG 6 programme. The access codes will only be shared with registered participants via email.
- Please add these email addresses – seedig[at]diplomacy.edu and seedig[at]seedig.net – to your contacts list, so our emails don’t get lost in the ‘promotions’ or ‘spam’ folders.
- Zoom dial-in options are also available for a few countries. If you dial in, you will also need to use the Zoom meeting numbers indicated in the programme.
- Please access the Zoom links at least 10 minutes in advance to test your connection.
- After you click the relevant Zoom hall link, Zoom will ask you to install and run the Zoom application. Once you have installed it, add your display name and click ‘Join Meeting’. The platform will open in a new window. Please be patient as this can take a few moments.
- Similar to an in situ meeting where you have a badge with your name, please log into the Zoom hall with your full name. This will ensure a level playing field for all participants, so we all know who is who in the hall.
Listening and speaking during the meeting (via Zoom)
- The audio for the meeting is broadcast through your computer or other device in the Zoom app. Please make sure that your speakers are turned on or your headphones are plugged in.
- If you do not have sound capabilities on your computer or prefer to listen by phone, without using the Zoom app, you will need a teleconferencing number; check this list of international dial in numbers.
- Mobile devices supported for teleconferencing include iPhone, iPad, Android and Blackberry phones with following operating systems:
- iOS 8.0 or later
- MacOS 13 or later
- Android 5.0x or later
- Commands for the managing sound can be found in the lower left part of the screen under the microphone icon on the call screen.
- By default, you will automatically be muted as you join the Zoom hall. If you are a co-moderator or contributor, you will be given special privileges allowing you to unmute yourself when needed. If you are a participant and want to ask a question or add a comment, raise your hand via the Zoom chat and the moderator will unmute you when giving you the floor. When speaking, please state your name and, if applicable, your affiliation.
When you speak during the meeting, we kindly ask you to turn on your camera. This will help create a more ‘familiar’ atmosphere in the Zoom room. But we do understand if your bandwidth doesn’t support video or if you have privacy concerns.
Captioning
- Real time AI captioning is provided in Zoom for each hall.
- The captioning function can be activated using the ‘Closed caption’ button in the lower part of the Zoom screen.
- For information about captioning on streaming, please see the ‘Streaming’ section below.
- Full verbatim transcripts will be made available for all recorded sessions and creative tracks.
Chat and submitting questions
- During the meeting, you can also type your question in the Chat panel in the Zoom application, YouTube and Facebook Live video.
- Zoom: If the chat panel is not automatically visible from the start, you can activate it by clicking on the Chat icon in the lower part of the Zoom screen .
- YouTube: A LiveChat option will be available. You can find it in the upper right corner of the YouTube streaming screen. Here you can share your thoughts or ask questions about the topics which will be passed by chat moderators to the speakers.
- Facebook Live will also have a comments feature available.
Streaming
This event will be streamed on YouTube and Facebook Live. During the meeting, you can find direct links to the live streams on the homepage.
YouTube
- Captioning for all YouTube live streams will be available.
- Live chat is turned on by default and shows up to the right of your live stream’s video player. In order to post your comments on YouTube you will need to log in under your Google account.
- To turn on captions or subtitles when viewing a video, click the CC button in the player’s bottom toolbar.
Technical assistance
- Before and during the meeting you can send questions to seedig@diplomacy.edu.
- During the event you can send a private chat message to the SEEDIGHost user in the Zoom chat and ask for assistance.
If you have any accessibility challenges, please let us know as soon as possible, so we can try to accommodate you during the meeting if possible. Your feedback, including suggestions, is welcome at seedig@diplomacy.edu, as we continuously work to improve our systems.